- Learning Hub
- Financial Education
- Security
- College Planning and Education Loans
- Benefit Programs
- Financial Resources for Educators
- Insurance
- Financial Wellness in the Community
- Articles & Resource Library
- Financial Calculators
- IRA - Individual Retirement Accounts
- Overdraft Protection Services
- How to Bank Remotely
- Locations
- Aberdeen Branch
- APG Branch
- Bel Air — Amyclae Branch
- Bel Air — Home Loan Center, Main St. (No ATM)
- Bel Air — Laurel Bush Branch
- Bel Air — Main St. Branch
- Cecil College Branch
- Chesapeake City Branch
- Edgewood Branch
- Elkton Branch
- Fallston Branch
- Forest Hill Branch
- Havre de Grace Branch
- North East Branch
- Rising Sun Branch
- Riverside Branch
- Notary Services
Fraud Texts Security Alert
Please be aware that APGFCU will never send you text messages containing links to our website or instructing you to log into online banking. If you receive a text message with a link to APGFCU's website, do not click on it. Instead, visit apgfcu.com or use the mobile app to access your online banking account.
Alternate Transactions Guide
How to Bank Remotely with APGFCU®

Save time and a trip to the branch with these step-by-step instructions. To get started, be sure to enroll in Online Banking.
Want to know all the ways you can bank remotely with APGFCU? Click below for our "54 Ways to Bank without Visiting a Branch" brochure.
Prefer to bank by phone? Use ABBY Telephone Teller!
Withdrawals and Cash Advances
ATM Withdrawal
Insert Visa® Debit Card.
Select language preference – English or Spanish.
Type PIN and press Enter.
Select Withdraw.
Select an account.
Select an amount and press Enter.
Confirm.
Select with receipt or without a receipt.
Select Return Card.
Please take your card and receipt.
ATM instructions provided are for APGFCU-owned ATMs.
Funds may be withdrawn up to $800 a day from an ATM.
Cash Advance
Log in to Online Banking or the
Mobile App.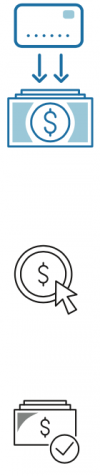
Select Transfers & Payments, and then Transfer Money.
Select your Visa card or Easy Cash line of credit.
Select the option from the From Account drop-down menu.
Select the deposit account.
Choose checking, savings, or special from the To Account
drop-down menu.
Enter the dollar amount to transfer as a cash
advance.
Select when the transfer should occur.
Enter a memo, if desired.
Confirm all information is correct and click Transfer Funds.
Your cash advance will be completed on the date you selected.

Deposit Transactions
Mobile Deposit
Access the APGFCU Mobile app.![]()
Log in using credentials.
Select Deposit Check icon.
Select the account to deposit to.
Enter check amount.
Select Front of Check.
Place check on a dark surface, and align it to fit within the box presented.
Select Back of Check.
Place check on a dark surface, and align it to fit within the box presented. Be sure to endorse your check and write “For mobile deposit only” under the endorsement. This should be within the section below for the back of the check.
Select Submit Deposit.
Select Deposit Check History to review the status of deposits.
NOTE: Deposits can take up to an hour to post to an account. Deposits made after 10 p.m. may post the following business day, excluding holidays.
ATM Deposit
Insert Visa Debit Card.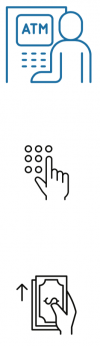
Select language preference – English or Spanish. Type PIN and press Enter.
Select Deposit.
Review the “Funds Availability Disclosure” and then press Continue.
Select an account.
Select which item(s) you are depositing: Cash or Check(s). Review the instructions and align your deposit of cash or checks as described and then press Continue.
Insert cash or checks.
Select Finish Deposit or another option.
Select Yes or No for a receipt.
Select Return Card.
Please take your card and receipt.
Cash and Check Deposits
For cash deposits, funds from the cash deposit, are immediately available in the account. For check deposits, the first $500 is available for withdrawal.
ATM instructions provided are for APGFCU-owned ATMs.
Night Depository Cash or Check Deposit
Available at most branch
locations.![]()
Except Amyclae and Havre de Grace branches.
Fill out night drop envelope and secure deposit inside.
APGFCU envelopes are provided at the Night Depository. Provide the member name, member number, and account suffix to which funds will be deposited.
Place your envelope in the secure Night Depository chute.
Deposits are processed on the next business day.
NOTE: If you do not have a night drop envelope, you may use a plain envelope and insert a note with deposit instructions.
Transfer Transactions
Online Banking External Transfer
Log in to Online Banking or the
Mobile App.
In Online Banking, select Transfers & Payments. In the Mobile Banking App, select Menu then Transfers & Payments.
Click Manage External Accounts.
Verify Your External Account.
Select Link via Instant Verification and follow the steps to instantly verify your account. If your account is not listed, or you would prefer to verify using micro-deposit transactions, please make that selection on the institution's screen.
Transfer Funds.
Once your account is verified, you can transfer funds or make a loan payment using the instructions under Online Banking Loan Payment.
Online Banking Transfers
Log in to Online Banking or the
Mobile App.
In Online Banking, select Transfers & Payments, and then Transfer Money. In Mobile Banking, select Transfer.
Select From Account.
Select To Account.
Enter the dollar amount to transfer.
Select the transfer frequency and when the transfer should occur. Here is an example of the available frequency options for a transfer or payment.
Enter a transfer memo, if desired.
Confirm all information is correct and click Transfer Funds.
Your transfer will be completed on the date you selected.
NOTE: For online banking external transfers, please refer to the instructions under Online Banking External Transfer.
ATM Transfer
Insert Visa Debit Card.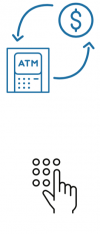
Select language preference – English or Spanish. Type PIN and press Enter.
Select Transfer.
Select From account.
Select To account.
Type in the amount you wish to transfer, then press Enter. Select Continue with or without receipt.
Select Return Card.
Please take your card and receipt.
ATM instructions provided are for APGFCU-owned ATMs.
Loan Payments
Online Banking Loan Payment
Log in to Online Banking or the
Mobile App.
In Online Banking, select Loan Payments. In the Mobile Banking App, select Menu then Loan Payments.
Select From Account.
Select To Account.
Select the Payment Type.
Enter the dollar amount of the payment, or proceed with the standard payment amount.
Select when the payment should occur.
If desired, you can select the payment as a recurring transaction. Here is an example of the available frequency options for a loan payment. There is also an option to enter a payment memo. After selecting your choices, click Submit.
Confirm all information is correct and click Confirm.
Your payment will be completed on the date you selected.
ATM Loan Payment
Insert Visa Debit Card.![]()
Select language preference – English or Spanish. Type PIN and press Enter.
Select Transfer.
Select From account.
Select Line of Credit or Installment Loan.
Type in the amount to transfer, then press Enter. Select Continue with or without receipt.
Select Loan Suffix.
Select Return Card.
Please take your card and receipt.
ATM instructions provided are for APGFCU-owned ATMs.
Night Depository Loan Payment
Available at most branch
locations.![]()
Except Amyclae and Havre de Grace branches.
Fill out the night drop envelope and secure the deposit inside.
APGFCU envelopes are provided at the Night Depository. Provide the member name, member number, and suffix to which the payment will be applied.
Place your envelope in the secure Night Depository chute.
Loan payments are processed on the next business day.
NOTE: If you do not have a night drop envelope, you may use a plain envelope and insert a note with deposit instructions.
Visa Credit and Debit Card Services
Temporarily Lock My Card
Log in to the Mobile App.![]()
Select Menu > Card Manager.
Select the appropriate card.
The last 4 digits of the card will display.
Disable the card.
Click on the ENABLE/DISABLE toggle button below the card. The card will remain OFF for use until it is turned back on.
NOTE: To permanently BLOCK a lost or stolen card – please contact Card Services by phone:
Monday – Friday, 8:00 a.m. – 5:00 p.m.
Phone: 410-272-4000, press 1
800-225-2555, press 1
After hours, please call 877-433-0023.
Dispute a Transaction
Send a secure email. ![]() To dispute transactions that are not debit or credit card related — send a secure email through Online or Mobile Banking. In Online Banking, select Messages in the main navigation. In Mobile Banking, select Menu and then Messages.
To dispute transactions that are not debit or credit card related — send a secure email through Online or Mobile Banking. In Online Banking, select Messages in the main navigation. In Mobile Banking, select Menu and then Messages.
Click the circle with the pencil in the upper right to Compose a New Message.
Select Recipient.
Select Message Recipient from the drop-down list provided based on the type of transaction.
Provide details.
Enter the subject in the "Message Subject" field. Provide details regarding your inquiry/dispute in the body of the email message. A representative will correspond with you regarding the next steps to finalize your request.
NOTE: Dispute process through Online and Mobile Banking transaction history is only available for debit or credit card transactions.
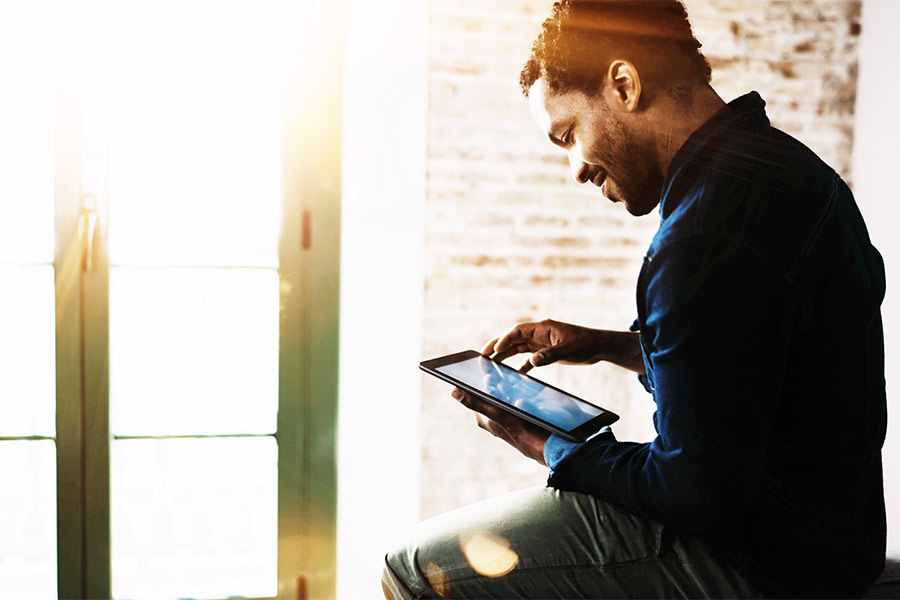
Dispute a credit or debit transaction in the transaction history
Log in to Online Banking or the![]() Mobile App.
Mobile App.
On the home page, select the account tile for the account that was charged for the disputed transaction. Once you have identified the specific transaction, click the three dots to the right of the transaction and select Dispute Transactions. You will be asked to confirm the dispute before submission.
Please note: For your protection and to avoid additional exposure, disputes submitted as fraudulent will require the card to be blocked and a new card number to be issued.
Set Card Alerts and Manager Activity
Log in to the Mobile App.![]() Select Menu > Card Manager.
Select Menu > Card Manager.
Select Controls & Alerts to configure the following preferences:
- Activate a card.
- Manage travel plans and international transactions.
- Block certain transaction and merchant types.
- Set or reset your card PIN.
- Set spend limits.
- Report lost/stolen card.
- Order replacement card.
- Freeze cards.
Alert Preferences
- Add push notification alerts such as:
- Reminders
- Balance
- Transactions

